- Mac Installing Applications For All Users Guide
- Mac Installing Applications For All Users Manual
- Mac Installing Applications For All Users Free
burnboy84
New memberNow, with the Mac mini, I'm giving all four of us user accounts and come across an annoying issue: we all share the same Applications folder. This is probably to save space on the hard drive, but I hate it. Typically applications will install to the user's Applications folder. May 18, 2015 Double click on the hard drive icon. Open the Applications folder that you see along with Library, Users, System, etc. Move the program to the Applications folder. For all to use it needs to be in the root one, then from an Admin account, do a Get Info on it & adjust the Privileges as needed. Any appplications in the folder (shown as 2) are available to all users. If there are applications in other folders, you can simply drag and drop them in to the correct folder. They will then be available to all users. You may also have an Applications folder inside your home folder.

I go back into the admin account (where the app originated) Then I right click, and give read/write access to all users, reboot. The second user still has a problem opening the app but the error now says 'The app is not available' and still has a diagonal line through it.
I have tried this on multiple Os versions, any Ideas?
On your Mac, click the Finder icon in the Dock, then click Applications in the Finder sidebar. Do one of the following: If an app is in a folder, open the app's folder to check for an Uninstaller. If you see Uninstall App or App Uninstaller, double-click it, then follow the onscreen instructions. If it goes into the main Applications folder, then yes, it's available to all users - though each user will have their own distinct prefs, saved under their account. If it's installed to /Users/your name/Applications, then it's only available to that user.
Occasionally, a user account can become corrupted and prevent the installer from accessing or creating the necessary files and folders. Create a different account, log in to the new account, and then try to install or run the Adobe application.
Mac Installing Applications For All Users Guide

For information on creating a new local administrator account in Windows, see Create new local administrator account | Windows.
Click the padlock icon and enter your administrator name and password.
Click the plus sign near the lower-left corner of the window.
Choose a type of account from the New Account pop-up menu.
Enter a full name for the account (for example, type test). An account name is generated automatically.
Enter a password that you can remember (such as test) in the Password and Verify boxes.
Enter an appropriate Password hint. A password hint helps you remember your password.
Make sure that Allow user to administer this computer is selected.
Click the padlock icon to prevent further changes.
Log in again using the newly created user account and try to install the Adobe application.

If some of the options are dimmed, click the padlock icon and enter your administrator name and password.
Click the plus sign near the lower-left corner of the window.
Enter the user name (for example, type test). Make sure to enter a password that you can remember (such as test) in the Password and Verify boxes.
Select Allow user to administer this computer. This option makes the test user an administrator.
When the login screen appears, choose the test user.


Enter the user name (for example, type test). Make sure to enter a password that you can remember (such as test) in the Password and Verify boxes.
Select Allow user to administer this computer. This option makes the test user an administrator.
When the login screen appears, choose the test user.
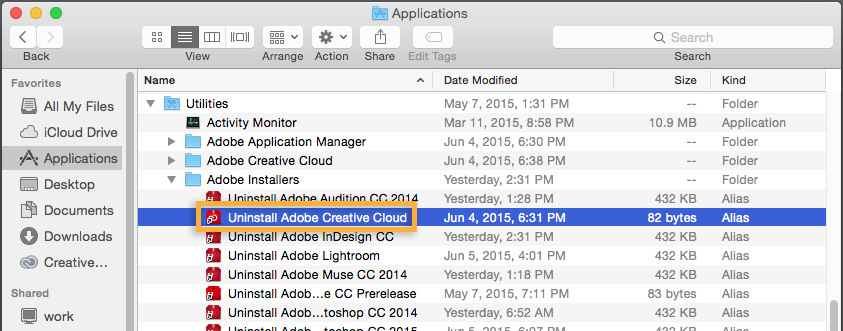
I go back into the admin account (where the app originated) Then I right click, and give read/write access to all users, reboot. The second user still has a problem opening the app but the error now says 'The app is not available' and still has a diagonal line through it.
I have tried this on multiple Os versions, any Ideas?
On your Mac, click the Finder icon in the Dock, then click Applications in the Finder sidebar. Do one of the following: If an app is in a folder, open the app's folder to check for an Uninstaller. If you see Uninstall App or App Uninstaller, double-click it, then follow the onscreen instructions. If it goes into the main Applications folder, then yes, it's available to all users - though each user will have their own distinct prefs, saved under their account. If it's installed to /Users/your name/Applications, then it's only available to that user.
Occasionally, a user account can become corrupted and prevent the installer from accessing or creating the necessary files and folders. Create a different account, log in to the new account, and then try to install or run the Adobe application.
Mac Installing Applications For All Users Guide
For information on creating a new local administrator account in Windows, see Create new local administrator account | Windows.
Click the padlock icon and enter your administrator name and password.
Click the plus sign near the lower-left corner of the window.
Choose a type of account from the New Account pop-up menu.
Enter a full name for the account (for example, type test). An account name is generated automatically.
Enter a password that you can remember (such as test) in the Password and Verify boxes.
Enter an appropriate Password hint. A password hint helps you remember your password.
Make sure that Allow user to administer this computer is selected.
Click the padlock icon to prevent further changes.
Log in again using the newly created user account and try to install the Adobe application.
If some of the options are dimmed, click the padlock icon and enter your administrator name and password.
Click the plus sign near the lower-left corner of the window.
Enter the user name (for example, type test). Make sure to enter a password that you can remember (such as test) in the Password and Verify boxes.
Select Allow user to administer this computer. This option makes the test user an administrator.
When the login screen appears, choose the test user.
Mac Installing Applications For All Users Manual
If some of the options are dimmed, click the padlock icon and type in an administrator name and password.
Enter the user name (for example, type test). Make sure to enter a password that you can remember (such as test) in the Password and Verify boxes.
Select Allow user to administer this computer. This option makes the test user an administrator.
When the login screen appears, choose the test user.
Click the padlock icon and enter your administrator name and password.
Click the plus sign near the lower-left corner of the window.
Enter a user name (for example, type test) and password. Make sure to enter a password that you can remember, such as test.
Click the Security button at the top and select the Allow user to administer this computer option. This option makes the test user an administrator.
When the login screen appears, choose the test user.
Mac Installing Applications For All Users Free
From the View menu, choose Users, and then click New User.
Click the Password tab, and enter a password that you can remember, such as test.
Developer Response,Hi Traderbuck!We much appreciated your feedback. Mac game cheats.
Select Allow user to administer this computer. This option makes the test user an administrator.
When the login screen appears, choose the test user.
